
商品一覧 データの使い方 お役立ちコラム セミナー案内 無料サンプル |
遺影モニターシステム |
 当店はコニカミノルタNC株式 会社と業務提携しております |
お時間がある時に、 ぜひまたご訪問下さいませ。 |
 当サイトはヤフーカテゴリに
当サイトはヤフーカテゴリに登録されています。 安心してご利用下さい。 |

パス(ペンツール)のすすめ
ペンツールを使ってパスを切ると、簡単に必要な部分だけ鉛筆で線を書くように直線も曲線も正確に切り取れま
す。特に髪の毛のバックが暗くてよく分からない場合など、レイヤーを利用すれば簡単に線が引けます。
左の写真の場合、2分位でペンツールを使い簡単にパスが切れます。あとは、真ん中の写真のように移動ツールで台紙に入れ、大きさを調整し、襟元を合わせます。
この時もパスを使うと簡単にきれいに出来ます。消しゴムツールなどはほとんど必要としません。時間がかから
ない分、他の部分の細かい修正に時間をかけられます。
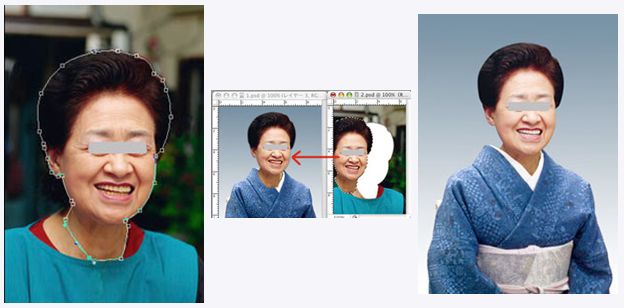
画質を落とす方法
ノイズやボカシ、トーンカーブ等で画質を落とすことが出来ます。それでもご希望の画質にならない場合、一つの
方法として次の事をお試し下さい。
先の方法である程度画質を落とした状態で、合成する物に合わせたサイズでプリントし、それをもう一度スキャン
するとうまくいく場合があります。何度かお試し下さい。
画質の悪い物は何をしてもたいして良くなりませんが、綺麗な画質を落とすのは簡単です。
当店の着せ替えデ
ータは画質も良く綺麗に作ってありますので、どんな用途にも対応して頂けます。
パスからの選択範囲について
パスからの選択範囲の変更の手順です。
①パスをクリックし、②の矢印のところをクリックします。
この状態で選択範囲が出来ましたので、必ず1ピクセル境界をぼかして、移動ツールであらかじめ作っておいた
台紙に移動させればレイヤーとして扱えます。
また、選択範囲を作って1ピクセルぼかした後に選択範囲を反転させ、背景を色々変更することが出来ます。
他の利用方法としては、③のように選択範囲の保存をかけて必ずフォトショップデータとして一旦デスクに保存
すれば再び呼び出したときに選択範囲の読み込みだけでよいので簡単です。
